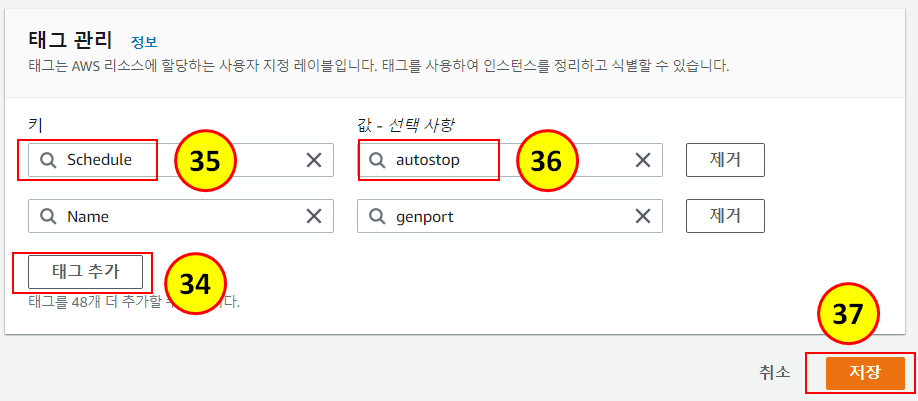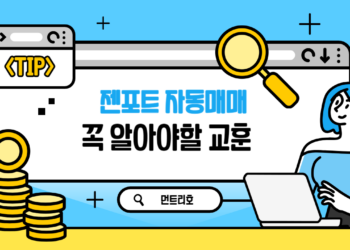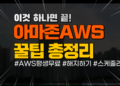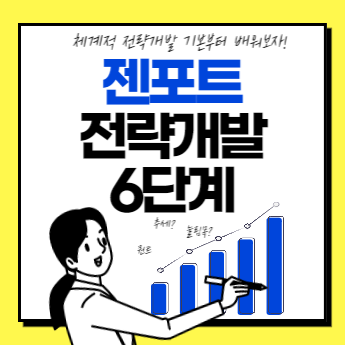Table of Contents
아마존 AWS을 처음 사용하시는 분들을 위해 아마존 AWS 사용 꿀팁을 총정리하였습니다.
아마존 AWS는 무료로 사용이 가능하고 다양한 기능과 옵션이 있어 여러 분야에서 다양하게 사용이 가능합니다. 특히 자동매매에서 사용이 가능하며, 특히 코인 자동 매매에서는 필수적입니다.
뉴스레터를 구독하시면 코인자동매매 시스템 만들기 무료 전자책을 보내드립니다.
[뉴스레터 가입하기]
[최종업데이트 날짜: 2022-12-17]
1 아마존 AWS 평생 무료로 사용하기
아마존 AWS는 1년동안만 무료로 아쉽습니다. 이렇게 좋은 서비스를 평생 무료로 사용할 수 없을까 생각을 했고 현재까지 잘 작동하는 방법을 찾았습니다. 저도 이 방법으로 현재 3개의 아마존AWS를 잘 사용 중입니다. 결론부터 말씀드리면 ‘메일 계정을 무한히 만들어 1년마다 새로 아마존 AWS를 만든다.’ 입니다.
콜롬비아의 달걀처럼 알고 나면 아주 간단합니다.
[ 아마존 aws 가입 준비물 ]
- 메일 계정
- 신용카드 (해외)
- 핸드폰
아마존 aws에 가입할 때 메일과 핸드폰 번호를 물어봅니다. 여기서 핵심은 바로 메일 계정을 기준으로 계정이 생성됩니다. 핸드폰 번호는 동일하여도 상관이 없습니다.
따라서, 메일 계정이 무한이 있고, 1년마다 새로 만들면, 아마존 AWS를 무료로 평생 사용할 수 있습니다.
메일 계정 무한 만들기
Gmail을 이용하면 메일 계정을 추가 가입없이 무한으로 만들 수 있습니다. 아래와 같이 본인이 사용하는 Gmail에 아래와 같이 추가 ID에 숫자/글자를 넣으면 간단히 계정을 만들 수 있습니다.
[본인Gmail계정]+[추가ID]@gmail
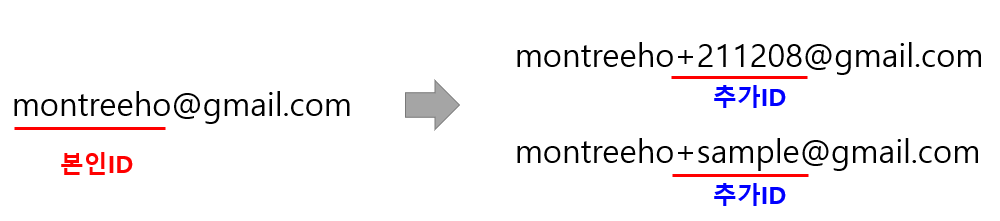
시험 편지를 보냈습니다. 잘 작동합니다.
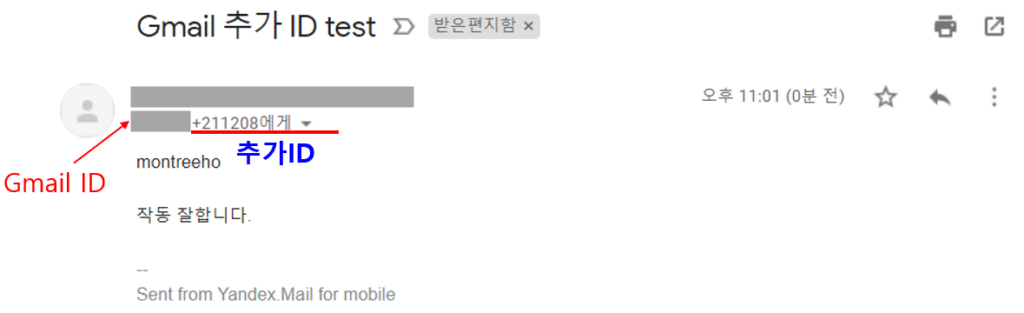
이 방법을 통해 Gmail 계정을 무한히 만들어 1년마다 아마존 AWS를 새로 가입하면 됩니다.
▶ 아마존 AWS 회원가입
▶ 아마존 AWS MFA 설정 방법 (보안 강화)
젠포트 사용자 아마존 AWS 설정법
아마존 AWS 무료 가입 후 자동 매매 툴 젠포트 사용자는 아래 링크에서 젠포트 사용을 위한 설치, 설정을 할 수 있습니다. 젠포트 사용자는 아래 링크를 참고해 주세요.
2 아마존 AWS 추가 요금 발생하지 않게 해지하기
아마존 AWS는 1년 기한이 지나면 자동적으로 사용 요금이 발생합니다. 1년 기한이 지나기 전 계정을 해지 해야 요금이 발생하지 않습니다. 계정 해지 시 사용하는 서비스를 해지 하지 않는 다면, 계정 탈퇴이후에도 요금이 청구됩니다. 따라서,아마존 AWS 무료 사용 이후 추가 요금이 발생하지 않게 해지하는 방법을 알아 보겠습니다.
아마존 AWS 사이트 접속
사용하던 아마존 AWS 해지를 위해 아마존 AWS 사이트에 접속합니다.

아래와 같이 서비스 옆에 검색창에 EC2 라고 검색하고 EC2로 들어갑니다.
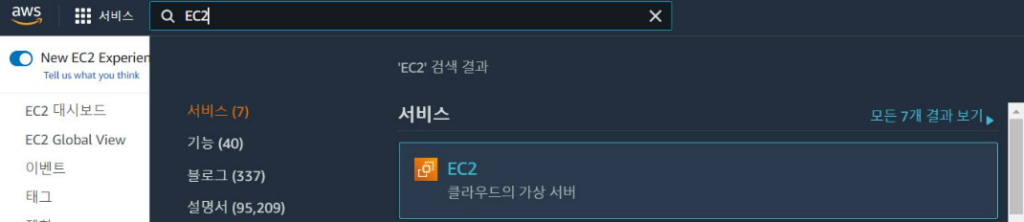
EC2 삭제
EC2 대시보드 – 사용중인 인스턱스 선택 – 인스턴스 상태 – 인스턴스 종료 순으로 클릭하면 사용 중인 EC2를 삭제할 수 있습니다.

탄력적 IP 주소 연결 해제
(탄력적 IP – 사용중인 인스턱스 선택 – 작업 – 탄력적 IP주소 연결 해제)
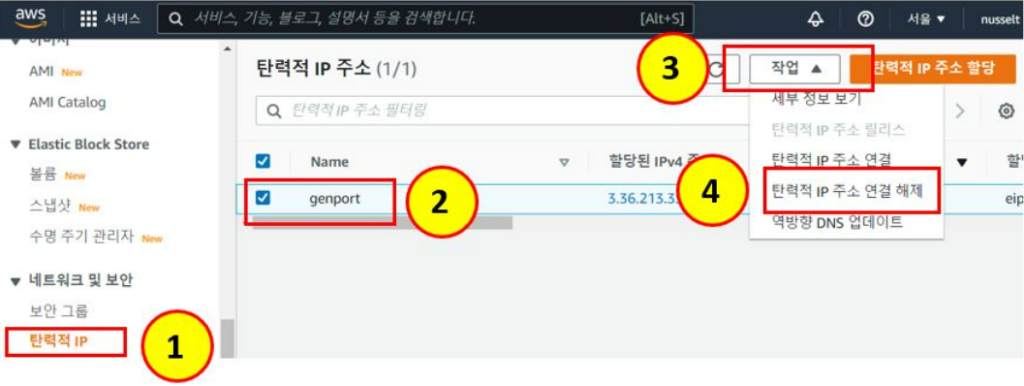
계정 해지
계정을 선택하고 스크롤을 쭈욱 내리면 [계정해지] 항목이 나옵니다. 여기서 모두 체크하시고 계정해지를 누르면 됩니다.
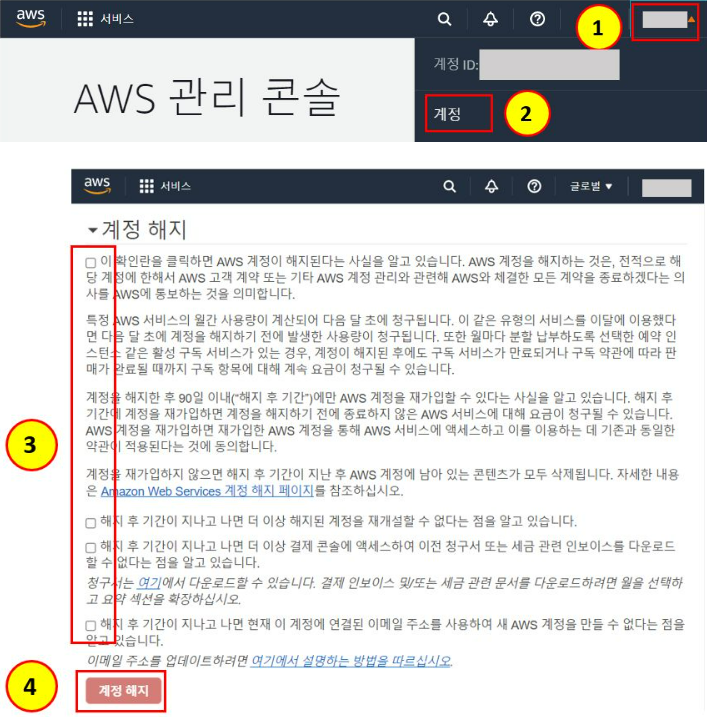
메일 확인
계정해지가 완료되면 등록한 메일로 취소 메일이 도착합니다.
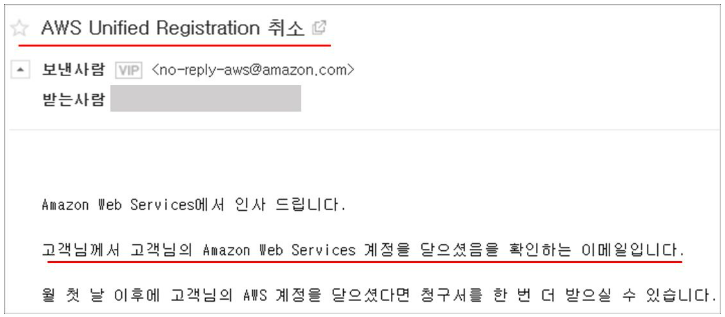
3 아마존 AWS 1년 후 계정 해지 잊어 버리지 않기
1년이 지나는 돈을 내야합니다. 따라서 잊어버리지 않고 1년전에 해지가 필요합니다. 만기 일자를 잊어버리지 않도록 팁을 알려드립니다.
- Gmail에 추가ID는 aws 계정 생성 일자로 한다.
- aws 계정 만기 1주일전 날짜로 핸드폰 달력에 등록한다.
- 동일한 일정 (aws 계정 만기 1주일전)에 알람을 설정하고 알람 이름을 [AWS 해지] 라고 등록한다.
4 아마존 AWS 스케줄러 사용하기
무료 계정 사용 시에는 탄력적 IP 사용으로 스케줄러 사용시 요금이 청구됩니다. 유료 계정에서만 사용하시기 바랍니다.
각설하고 AWS에 스케줄러 기능이 있습니다. 이 기능을 이용하여 사용 시간을 조정하면 요금을 절약할 수 있습니다.
AWS 콘솔에 로그인하기
아마존 AWS 사이트에 접속하여 로그인 합니다.
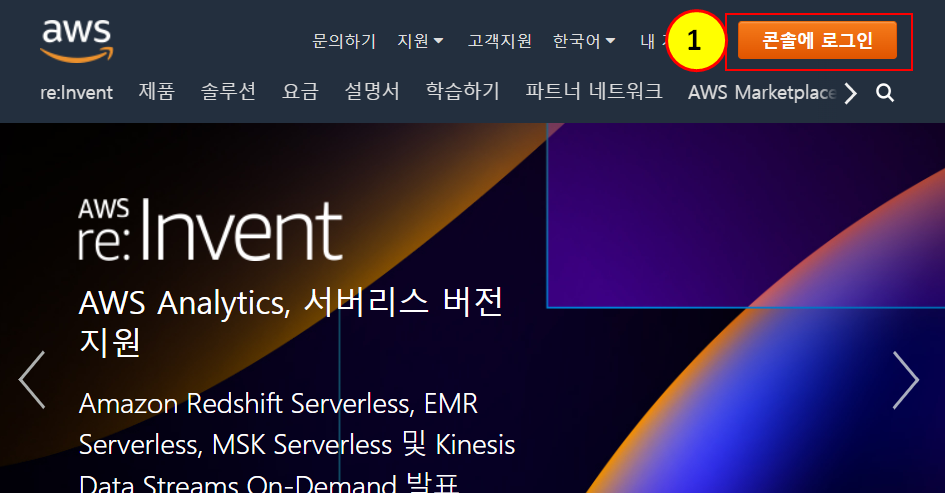
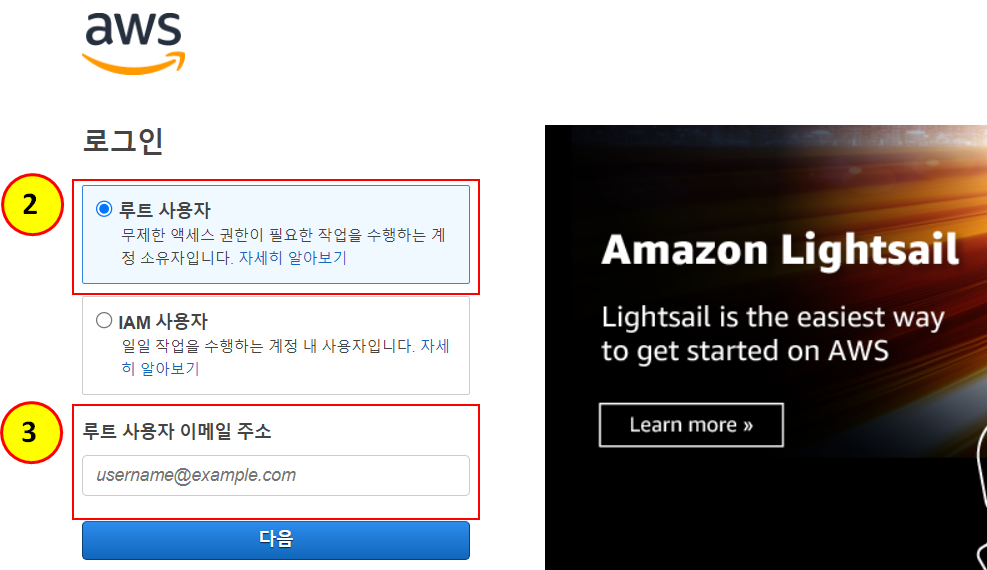
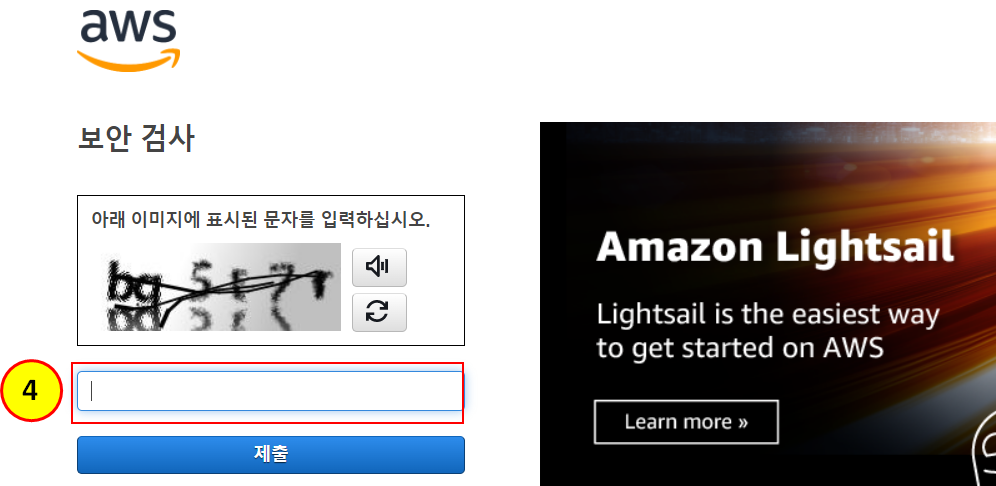
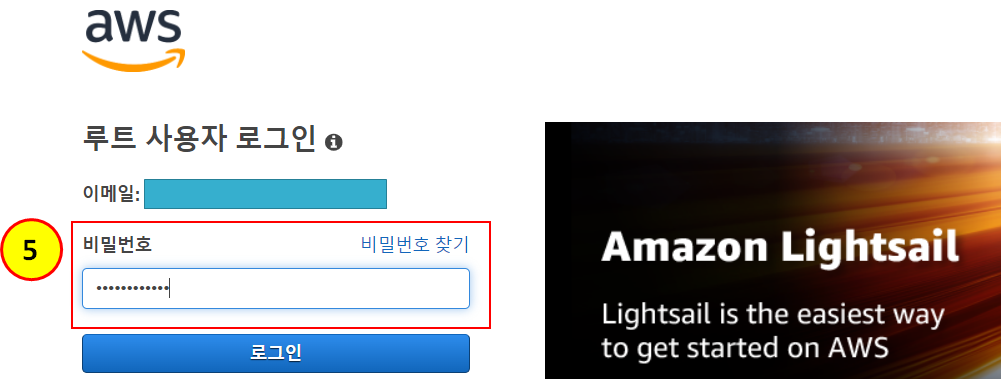
CloudFormation 이동
다음으로 AWS 관리 콘솔에서 [CloudFormation] 으로 이동합니다.
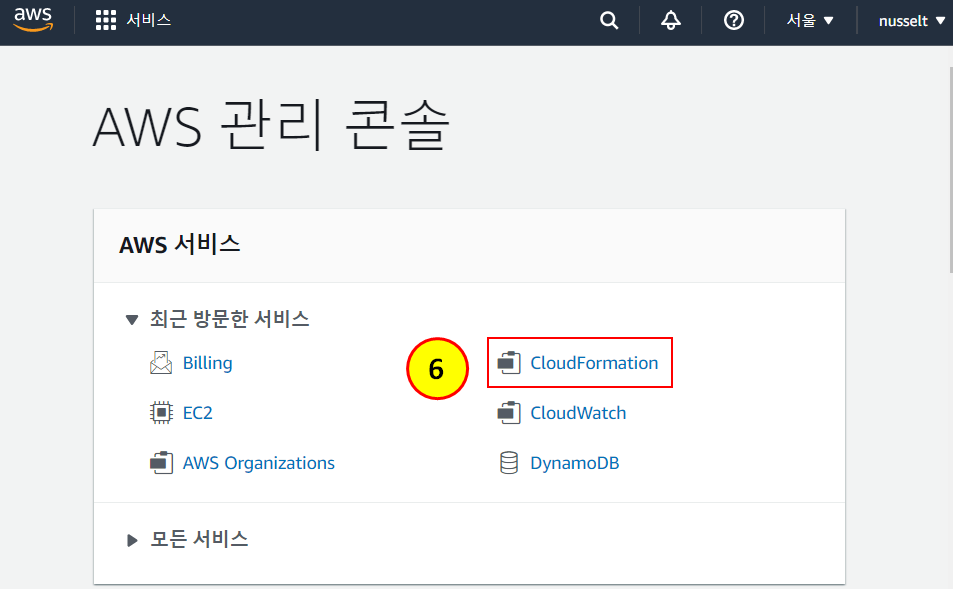
이동하여 [스택 생성] 을 클릭합니다.
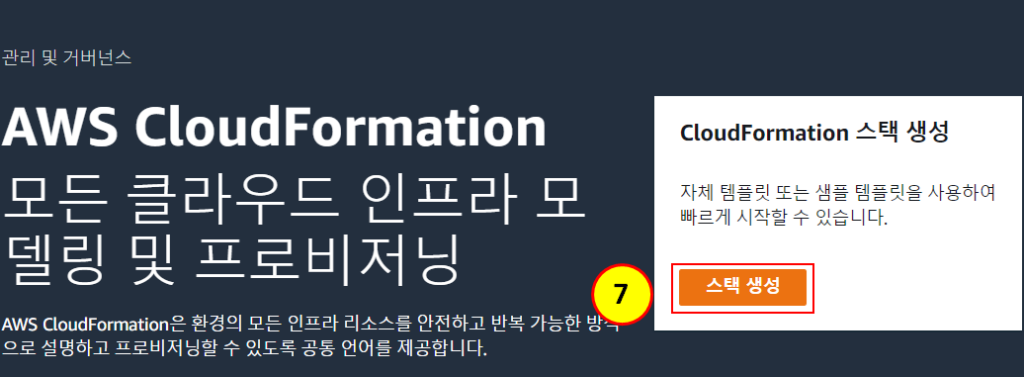
1단계 템플릿 지정
Amazone S3 URL에 아래 주소를 넣어주고 다음을 누릅니다.
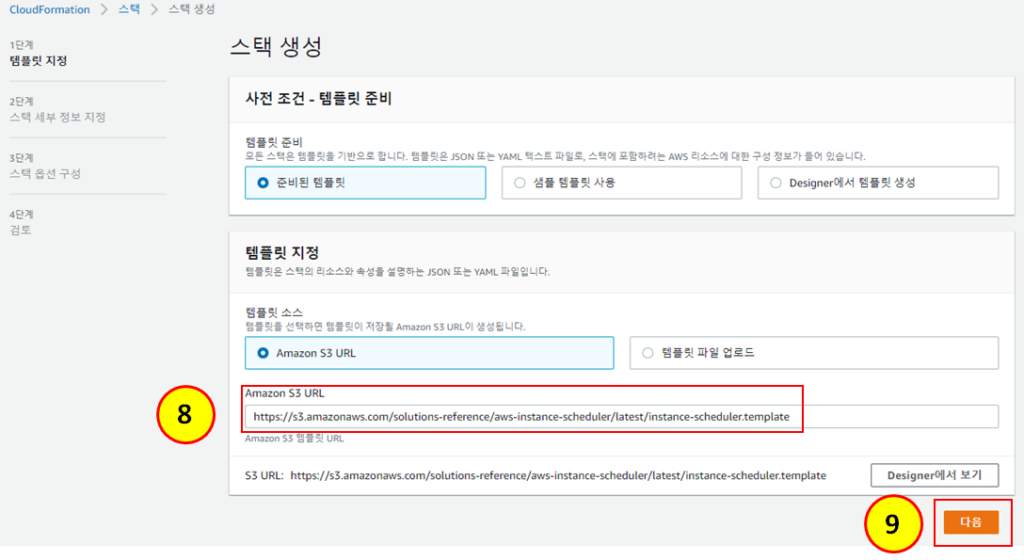
2단계 스택 세부 정보 지정
[스택 이름] 에 EC2-Timer 를 넣어 줍니다.

[Default time zone] 은 Asia/Seoul 로 설정합니다.

[Enable ColudWatch Metrics] 는 Yes 로 설정합니다.

[Started tags] 는 state=started , [Stopped tags] 는 state=stopped 를 넣어 줍니다.
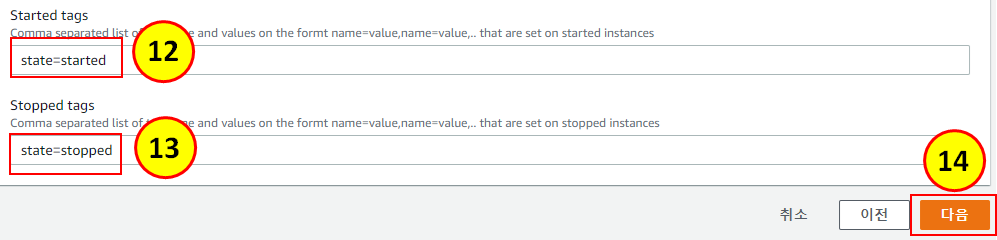
3단계 스택 옵션 구성
건드릴게 없습니다. 그냥 [ 다음 ] 으로 합니다.
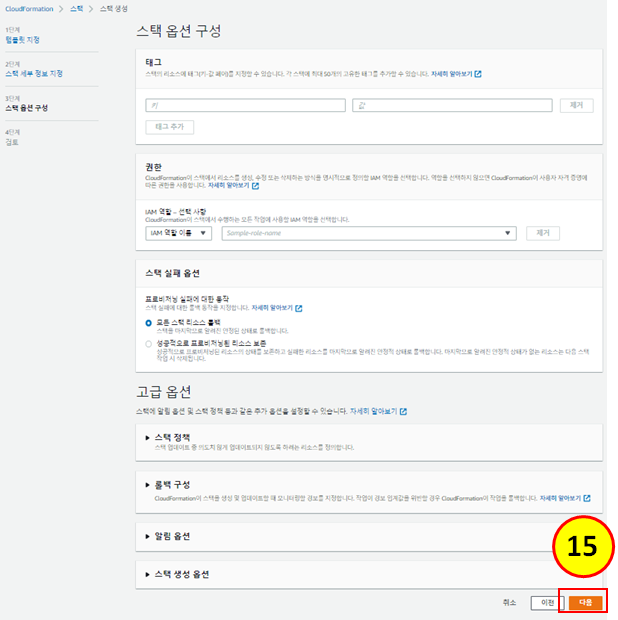
4단계 검토
여기도 건드릴게 없습니다. 승인에 체크하시고 스택 생성 을 누릅니다.
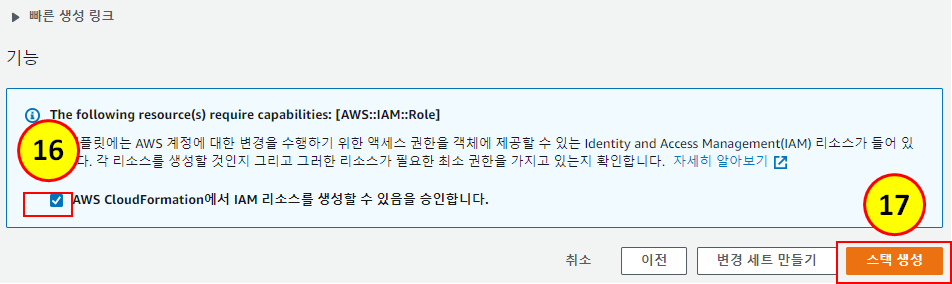
DynamoDB 서비스 들어가서 확인
아래와 같이 DynamoDB 를 찾아 들어 갑니다.
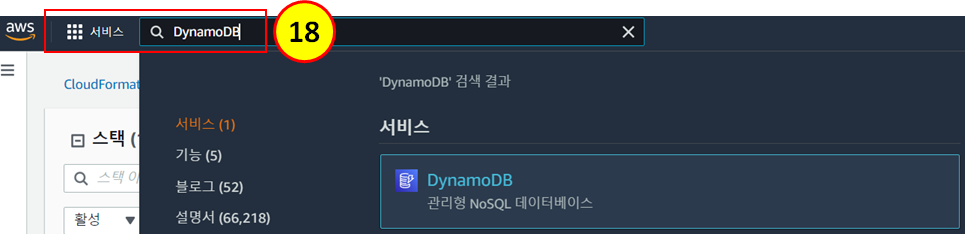
테이블을 누르면 생성된 테이블을 볼 수 있습니다.
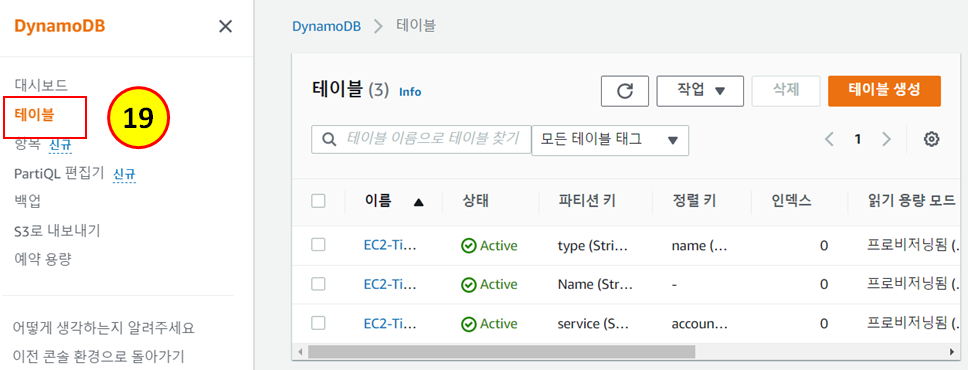
DynamoDB ConfigTable 실행하기
항목을 누르고 ConfigTable 을 실행해 줍니다.
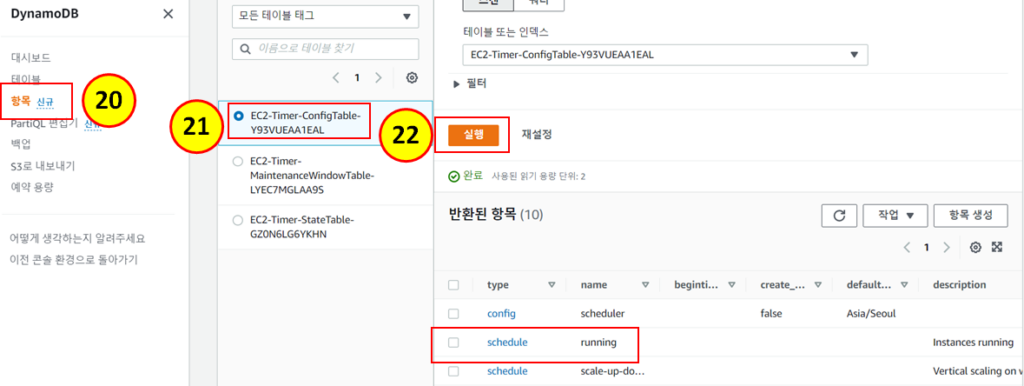
작동 시간 항목 2개 설정
원하는 시간을 설정하면 이제 마무리가 됩니다. 설정하기 위해서 DynamoDB로 돌아갑니다.
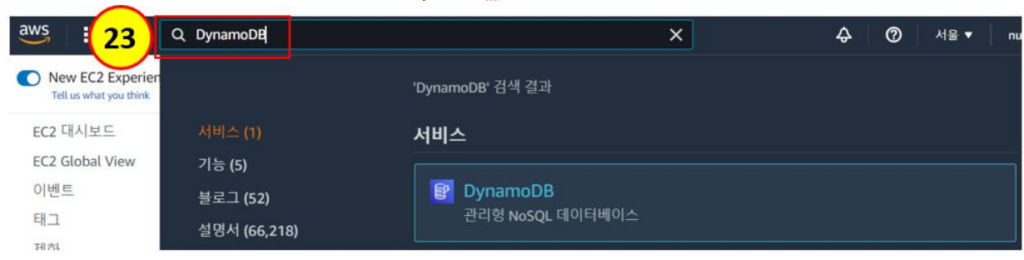
항목에서 ConfigTable에서 항목을 생성 합니다.
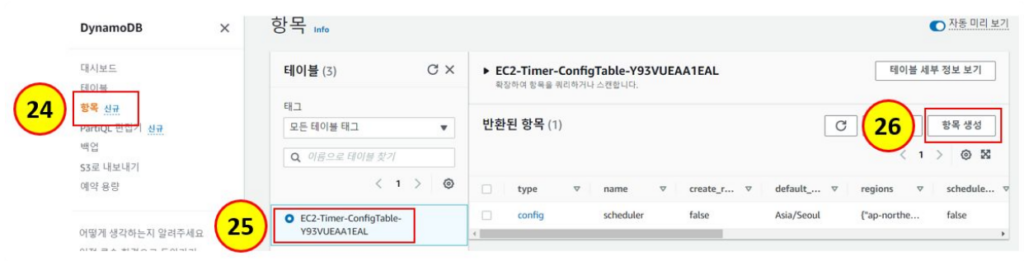
아래와 같이 입력하여 항목을 생성합니다.
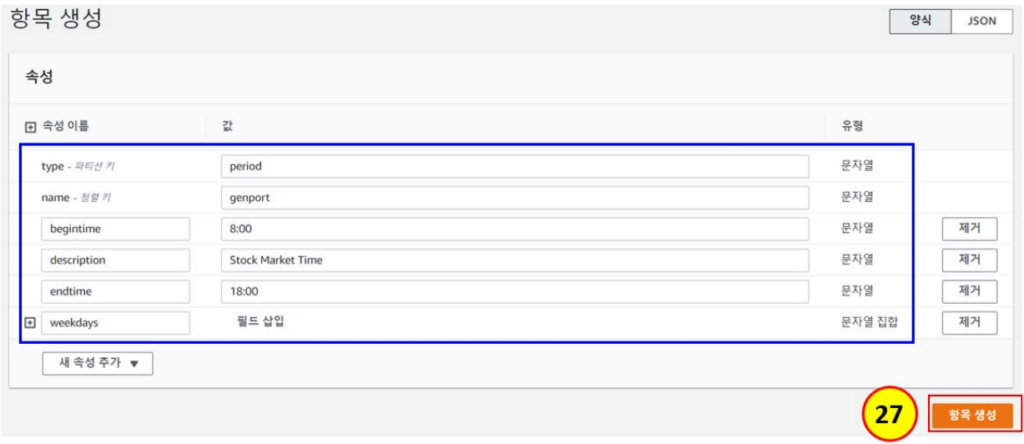
아래와 같이 period 항목이 생성된 것을 볼 수 있습니다. 그리고 항목을 하나더 만들어 줍니다.
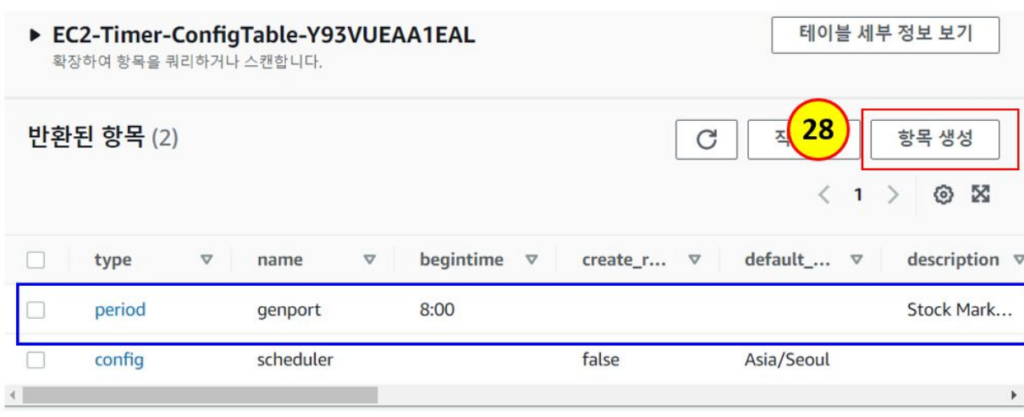
항목 속성을 아래와 같이 하여 생성해줍니다.
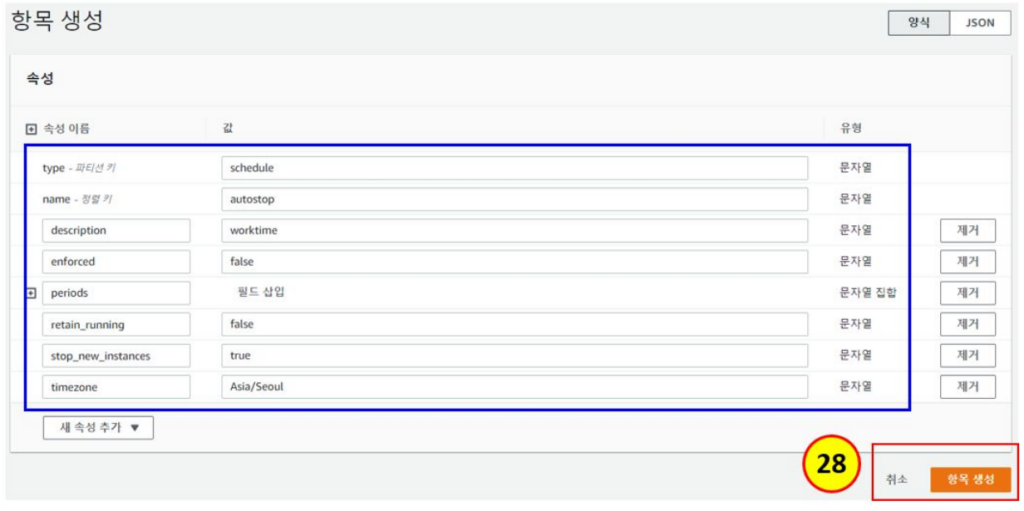
항목중에 autostop 이라는 항목이 생성된 것을 볼 수 있습니다.
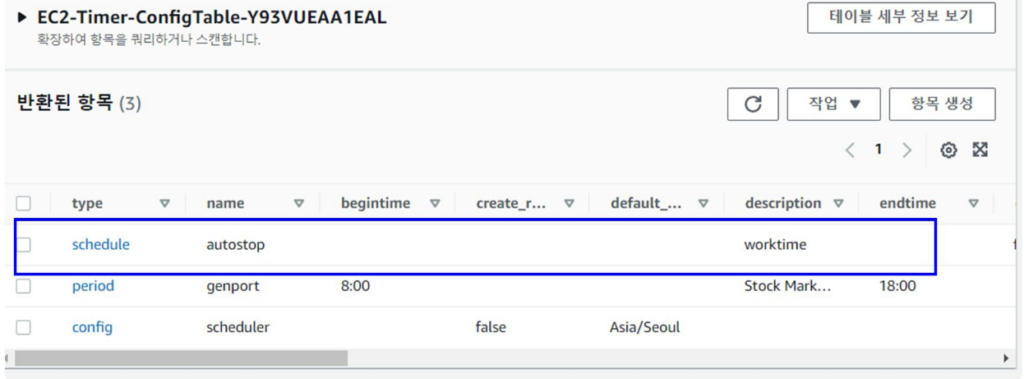
사용중인 EC2에 적용하기
EC2에 적용하기 위해 아래와 같이 찾아 갑니다.
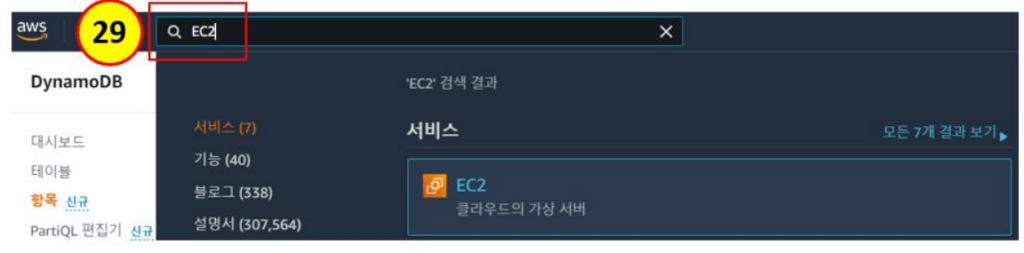
사용하는 인스턴스 ID를 클릭해주세요
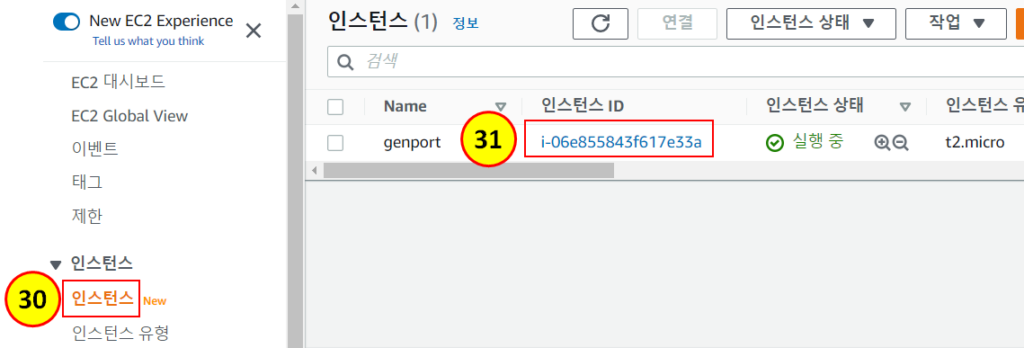
아래에 보시면 태그 항목에서 태그 관리를 누릅니다.
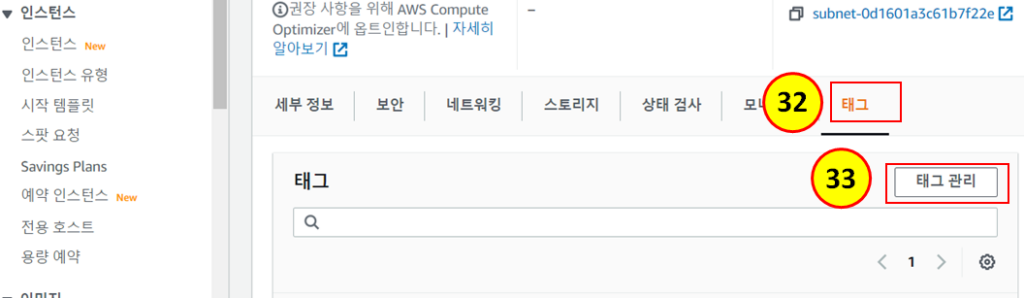
여기에서 태그 추가를 눌러서 키: Schedule , 값 : autostop 을 넣어주고 저장합니다.